العمود الجانبي
ضبط اعدادات برنامج الاوت لوك Microsoft outlook لاستخدام البريد الالكتروني
في هذا الشرح نشرح كيفية ضبط برنامج اوت لوك (outlook) لتصفح خدمة البريد الالكتروني المقدمة من قبلنا ، اما في حال كانت خدمة البريد الالكتروني مقدمة من قبل طرف ثالث فيرجى مراجعة الجهة المزودة لمعرفة كيفية القيام بذلك.
لتصفح البريد الالكتروني لبريدك الالكتروني المستضاف لدينا وفي حال كان البريد الخاص بك منشئ مسبقا فانه يجب عليك ضبط اعدادات البريد من خلال الاوت لوك للمرة الاولى وبعدها يمكنك استخدام البريد الالكتروني كالمعتاد.
قبل ان تقوم على ضبط اعدادات البريد يجب عليك ان تقرر اي بروتوكل لقراءة البريد سوف تستخدم ، هل سوف تستخدم POP او سوف تستخدم IMAP ولمعرفة الفرق بينهما وما هي مواصفات كل نوع انقر هنا.
لضبط حساب البريد الالكتروني الخاص بك للمرة الاولى على برنامج الاوتلوك اتبع التالية:
قم على تشغيل برنامج الاوت لوك ومن القائمة العلوية للبرنامج اختر ادوات (tools) ثم اعدادات الحساب (acount settings) كما هو موضح في الصورة التالية:
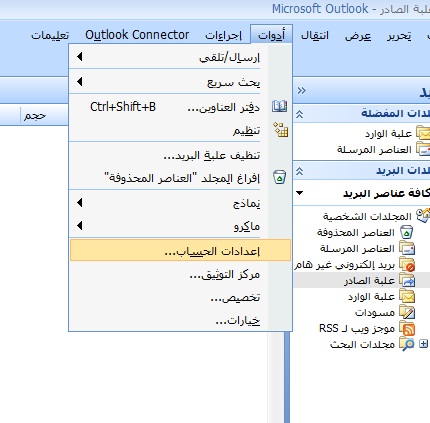
عند اختيار اعدادات الحساب سوف تظهر لك شاشة اعدادات الحساب والتي تستطيع من خلالها التحكم بالحسابات التي يمكن ادارتها عن طريق برنامج الاوت لوك ، وبما اننا نريد ضبط حساب بريد الكتروني جديد فاننا نختار التبويب بريد الكتروني (email) ومن ثم نختار من التبويب خيار ضبط حساب جديد (new email account) كما هو موضح في الصورة التالية:
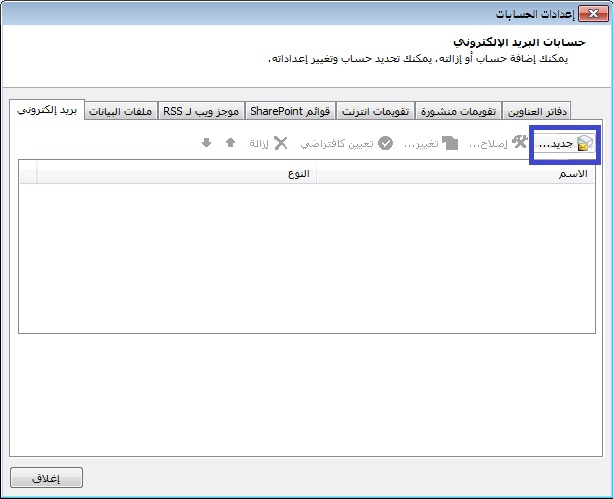
عند النقر على اضافة حساب بريد جديد سوف تظر لنا شاشة جديدة تطلب منا المعلومات الاساسية عن حساب البريد كما في الصورة التالية:
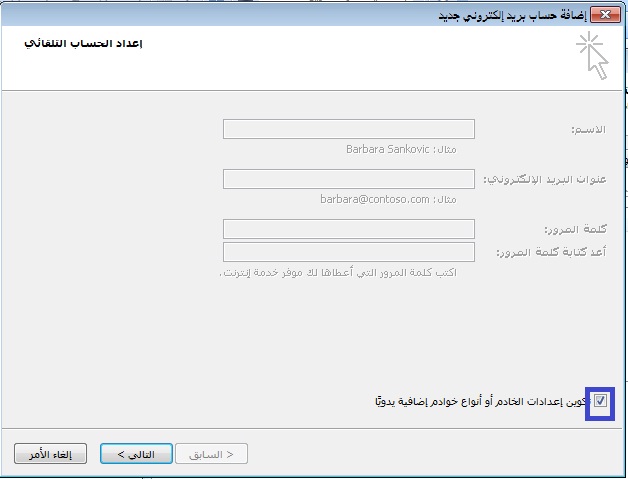
وكما يظهر في الصورة اعلاه اشر على المفتاح “تكوين اعدادات الخادم او انواع خوادم اضافية يدويا” باشارة الصح وانقر على مفتاح الاستمرار “التالي” وعندها سوف تظهر لنا في النافذة الاعدادات التالية كما في الصورة التالية:

كما هو ظاهر في الصورة اعلاه قم على اختيار “بريد الانترنت الالكتروني” (internet email) وانقر على مفتاح الاستمرار “التالي”
وعندها سوف تظهر لنا في النافذة الاعدادات كما في الصورة التالية:

في هذه الشاشة المعروضة في الصورة اعلاه فانه يجب علينا ان ندخل المعلومات الاساسية عن البريد الخاص بنا وان نختار نوع الاتصال بالبريد وان ندخل عنوان الخادم الوارد والصادر.
كما في الصورة ادخل الاسم الخاص بك في خانة الاسم وادخل عنوان البريد الالكتروني الخاصة بك كاملا في حقل عنوان البريد الالكتروني.
في نوع الحساب اختر نوع الاتصال مع خادم البريد هل هو من نوع POP او من نوع IMAP بحسب رغبتك ولمعرفة الفرق بينهما وايهما تختار في حال تكن قد قررت مسبقا انقر هنا للمزيد من المعلومات
في خانات اسم خادم البريد الوارد وخادم البريد الصادر ادخل اسم الخادم بشكل صحيح فمثلا لو كان رابط موقعك هو example.com فان خادم البريد الوارد وخادم البريد الصادر يكون mail.example.com مع استبدال exmaple.com بالرابط الخاص بك.
في خانات معلومات تسجيل الدخول تاكد من ان تدخل عنوان بريدك كاملا كاسم مستخدم وتاكد من صحة ادخالك لكلمة المرور. مثلا لو كان بريدك example@example.com تاكد من ان تدخل عنوان البريد example@example.com كاملا كاسم مستخدم.
اذا كنت تستخدم جهازك الخاص وكنت تثق بامان جهازك بامكانك اختيار “تذكر كلمة المرور” من اجل تجنب طلبها في كل مرة تتصل بعنوان بريدك الالكتروني. اما ان كنت تستخدم جهازا عاما فنحن لا ننصح بذلك.
وكذلك تاكد من ازالة علامة الصح عن “يتطلب تسجيل الدخول باستخدام مصادقة كلمة المرور الامنة SPA” حيث ان تفعيل هذا الخيار لن يمكنك من استخدام بريدك لهذا تاكد من ازالة علامة الصح عن هذا الخيار كما هو موضح في الصورة اعلاه.
والان يجب علينا ان نتاكد من ضمن خادمات البريد الصادر والوارد لحساب البريد الالكتروني لهذا قم بالنقر على مفتاح “مزيد من الاعدادات” كما هو ظاهر في الصورة اعلاه. وعندها سوف تظهر لنا نافذة الاعدادات المتقدمة لحساب البريد كما بالصورة التالية:
في حال كنت قد اخترت البوتوكول POP سوف تظهر الشاشة كما في الصورة التالية:
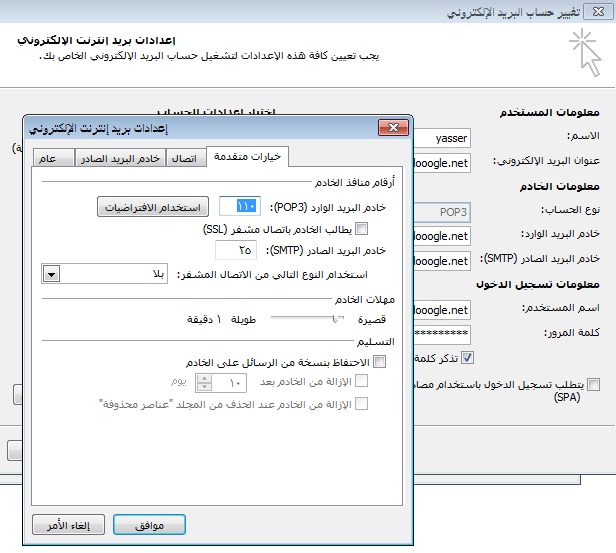
في حالة البروتوكل POP يجب ان تتاكد من ان رقم منفذ خادم البريد البريد الوارد هو 110 ومن ازالة الصح عن خادم البريد الوارد يتطلب الاتصال المشفر SSL كما هو ظاهر في الصورة اعلاه ويجب التاكد ايضا من اختيار “بلا (none)” لخيار استخدام النوع التالي من الاتصال المشفر كما هو معروض اعلاه ايضا.
ويجب التاكد من ان خادم البريد الصادر هو 25 (في حال كان مزود خدمة الانترنت الخاص بك يمنع اتصالك بالمنفذ 25 انقر هنا لمعرفة المنفذ البديل)
وعندها توجه الى الخطوة التالية من الشرح.
اما في حال كنت قد اخترت البوتوكول IMAP سوف تظهر الشاشة كما في الصورة التالية:
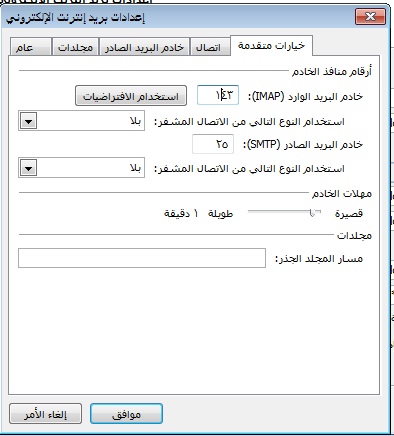
في حالة البروتوكل IMAP يجب ان تتاكد من ان رقم منفذ خادم البريد البريد الوارد هو 143 ومن ازالة الصح عن خادم البريد الوارد يتطلب الاتصال المشفر SSL كما هو ظاهر في الصورة اعلاه ويجب التاكد ايضا من اختيار “بلا (none)” لخيار استخدام النوع التالي من الاتصال المشفر كما هو معروض اعلاه ايضا.
ويجب التاكد من ان خادم البريد الصادر هو 25 (في حال كان مزود خدمة الانترنت الخاص بك يمنع اتصالك بالمنفذ 25 انقر هنا لمعرفة المنفذ البديل)
وعندها توجه الى الخطوة التالية من الشرح.
بعد ضبط اعدادات خادم البريد الوارد يجب ان نتاكد من اعدادات خادم البريد الصادر وذلك باختيار التبويب خادم البريد الصادر من شاشة المزيد من الاعدادات والتي تظهر كما في الصورة التالية عند اختيارها:
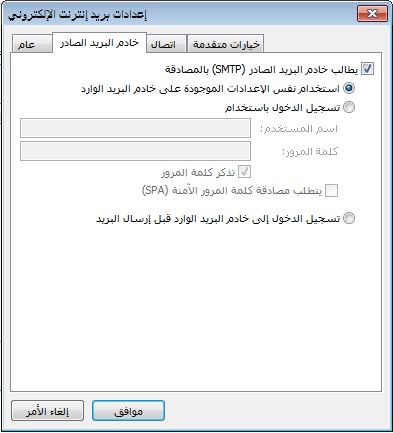
من نافذة خادم البريد الصادر يجب ان نتاكد من التاشير بعلامة الصح على “يطالب خادم البريد الصادر بالمصادقة (outgoing mail require authentication)” كما هو ظاهر بالصورة اعلاه. واختيار الخيار استخدام نفس الاعدادات الموجودة على خادم البريد الوارد كما في الصورة اعلاه.
وللعلم في حال عدم تفعيلك لهذا الخيار فانك لن تستطيع ارسال رسائل البريد الالكتروني من الاوت لوك وفي بعض الاحيان ايضا في حال فشل ارسال الرسائل بالرغم من اختيارك لهذا الامر يجب عليك ان تختار “تسجيل الدخول باستخدام” بدلا من “يطالب خادم البريد الصادر بالمصادقة” وعندها ادخال معلومات حساب بريدك وهي البريد كاملا وكلمة المرور.
بعد ان نتاكد من تعبئتنا للبيانات بشكل سليم نقوم على النقر على مفتاح الموافقة
ومن ثم انقر على مفتاح الاستمرار “التالي” في نافذة اضافة حساب البريد الالكتروني وعندها تظهر لنا نافذة تفيد بنجاح العملية وتكون شبيهه بالصورة التالية:
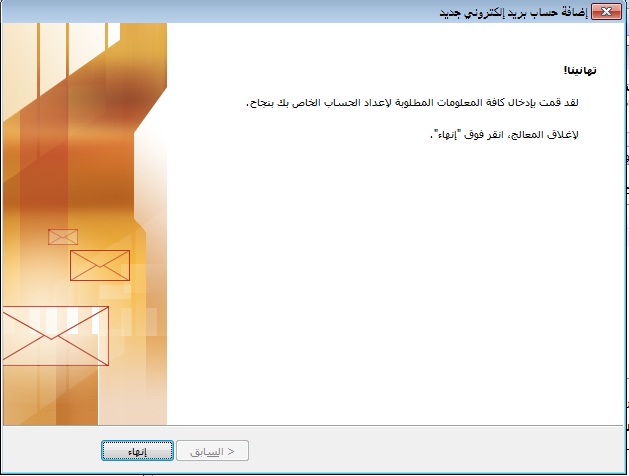
وبهذا نكون قد نجحنا في ضبط البريد الالكتروني على الاوت لوك بنجاح ويمكنك ارسال واستقبال الرسائل بنجاح ، واما في حال فشل استقبال الرسائل او ارسالها يرجى التاكد من الضبط السليم للاعدادات واذا استمرت المشكلة اتصل بنا.
ملاحظة: اذا اختلفت الصور الظاهرة في الشرح عما هو لديك فهذا قد يعود لاختلاف الاصدار بين الاوت لوك الذي تم تنفيذ الشرح من خلاله وبين اصدار الاوت لوك على جهازك . في هذه الحالة ننصحك بمراجعة صفحة اعدادت البريد الالكتروني للاستخدام مع برامج سطح المكتب ومحاولة تطبيق ما ورد بها من اعدادات اساسية على البرنامج الذي تستخدم.
للعلم: دوما اذا ظهر لك اي تحذير بشان استخدام شهادة حماية موقعه ذاتيا قم على الموافقة على استخدام شهادة الحماية للاستمرار. حيث قد تظهر لك رسالة تفيد بتعذر التحقق من هوية الخادم او تعذر المصادقة على شهادة الحماية للخادم ، عندها يجب ان تقوم على على المتابعة للاستمرار.

